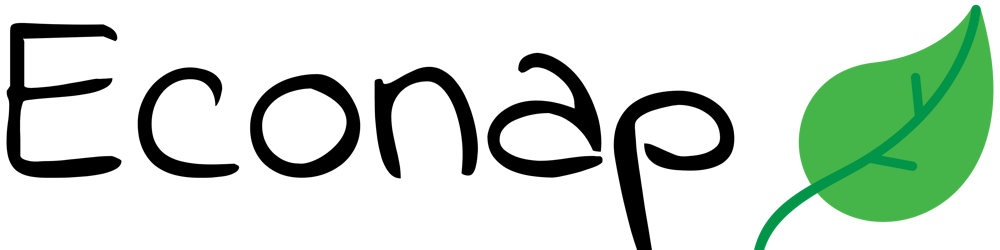Windows Standby verhindern wenn Programm läuft
So verhinderst du den Standby, solang bestimmte Programme auf Windows 10 laufen
Der Windows-Standbymodus kann eine gute Möglichkeit sein, Energie zu sparen und die Lebensdauer Ihres Computers zu verlängern. Wenn Sie beispielsweise gerade ein Spiel spielen oder einen Film ansehen, möchten Sie wahrscheinlich nicht, dass Windows in den Ruhezustand versetzt wird, nur weil Sie den Computer eine Weile im Leerlauf gelassen haben. In diesem Artikel zeigen wir Ihnen, wie Sie verhindern können, dass der Standbymodus von Windows aktiviert wird, wenn ein bestimmtes Programm ausgeführt wird.
Es gibt mehrere Möglichkeiten, Windows daran zu hindern, in den Standbymodus zu gehen, wenn ein bestimmtes Programm aktiv ist.
Methode 1: Econap
Econap ist ein intelligentes Standby Werkzeug, dass verschiedene Optionen zur Optimierung von Standby anbietet. Dabei gibt es auch die Möglichkeit sogenannte "Ausnahmeprozesse" zu definieren, die den Standby verhindern, sollte ein solches Programm laufen.
Lade dir dazu Econap hier herunter: econap.de
In den Einstellungen kannst du dann einen Ausnahmeprozess hinzufügen.

Sobald du das Programm hinzugefügt hast, wird der Standby verhindert wenn das Programm läuft.
Methode 2: Native Einstellungen
Der erste Weg ist über die Energieeinstellungen des Betriebssystems. Öffnen Sie dazu den Energieoptionen-Bildschirm, indem Sie nach "Energie" auf Ihrem Windows-Startbildschirm suchen und wählen Sie die Option "Energieoptionen bearbeiten". Klicken Sie auf der Registerkarte "Erweiterte Einstellungen" auf die Option "Nie in Schlafmodus versetzen, wenn ein bestimmtes Programm aktiv ist" und geben Sie den Namen des Programms ein, für das diese Einstellung gelten soll.
Methode 3: Task Scheduling
Eine andere Möglichkeit, die Einstellungen festzulegen, ist über das Task Scheduler-Tool, das in Windows enthalten ist. Öffnen Sie den Task Scheduler und erstellen Sie ein neues Planungsprofil, indem Sie auf die Schaltfläche "Neu" klicken. Geben Sie dem Profil einen Namen und wählen Sie als Auslöser "Beim Start der Anwendung". Unter "Aktion" wählen Sie "Keinen Ruhezustand zulassen", geben Sie den Namen der Anwendung ein und speichern Sie die Einstellung.
Methode 4: Programm implementiert
Es ist auch möglich, dass eine bestimmte Anwendung so programmiert wurde, dass sie den Standbymodus von Windows selbst verhindert. Wenn dies der Fall ist, können Sie versuchen, in den Optionen des Programms nach einer Einstellung zu suchen, die es Ihnen ermöglicht, den Ruhezustand von Windows zu deaktivieren. Wenn Sie diese Option nicht angezeigt wird oder Sie nicht sicher sind, ob Ihre Anwendung diese Funktion unterstützt, können Sie immer noch die oben beschriebenen Einstellungen vornehmen.
Indem Sie eine der oben genannten Optionen verwenden, können Sie verhindern, dass Windows in den Standbymodus versetzt wird, wenn ein bestimmtes Programm ausgeführt wird. Dies ist nützlich für Programme oder Aktivitäten, die ein kontinuierliches Arbeiten erfordern, und es hilft Ihnen auch dabei, Energie zu sparen. Versuchen Sie auch die oben genannten Methoden, um das Windows-Ruhezustandssystem an Ihre Bedürfnisse anzupassen